What is WedLinker?
WedLinker is an essential desktop app tailored to the needs of professional wedding planners who need to efficiently manage every aspect of a wedding. From organising wedding-related contacts to tracking tasks assigned to vendors, WedLinker consolidates all the tools you need into one streamlined platform.
Designed with the unique demands of wedding planners in mind, WedLinker helps you:
- Organise and manage contacts, including vendors, clients and guests.
- Track wedding details, including the date, address and partners of each wedding.
- Consolidate and track vendor tasks, ensuring no task is left incomplete.
With WedLinker, you can stay on top of multiple weddings at once, reduce administrative workload, and ensure that no detail is overlooked.
Tailored to your needs, WedLinker simplifies complex workflows so you can focus on delivering flawless, stress-free wedding experiences for your clients.
Why Choose WedLinker?
While WedLinker excels with its fast Command-Line Interface (CLI), it also offers a clear and intuitive Graphical User Interface (GUI). The GUI presents your contacts, weddings, and tasks in an organised layout, making it easy to view and manage them at a glance.
This combination of speed and clarity allows you to manage your wedding planning tasks efficiently and with precision.
Quick start
Before you can run this app, you need to have
Java 17or above installed on your computer. Follow the simple steps below to check if you already haveJava 17installed, or to install it if you do not:1.1. Open your operating system's terminal. If you are unsure how to open the terminal, follow the steps below:
Windows:
- Hold down Windows button and R (⊞ Win + R)
- Type
cmdand press enter
MacOS:
- Click the Launchpad icon in the Dock, type
Terminalin the search field, then click Terminal, OR - In the Finder, open the
/Applications/Utilitiesfolder, then double-click Terminal.
1.2. Type
java -versionand press enter.1.3. If you have
Java 17installed, the terminal should look like:C:\Users\UserName>java -version java version "17.0.12" 2024-07-16 LTS Java(TM) SE Runtime Environment (build 17.0.12+8-LTS-286) Java HotSpot(TM) 64-Bit Server VM (build 17.0.12+8-LTS-286, mixed mode, sharing)
If you have
Java 17installed, proceed to Step 3. If not, follow these instructions:2.1. Download
Java 17from here.2.2. Select the installation package based on your Operating System.
2.3. Follow the instruction guide to install Java on your device. For more information, click here.
- Download the latest version of WedLinker from here. Select
WedLinker.jarto begin the download.
- Copy the file to the folder you want to use as the home folder for your WedLinker. Note: This will create extra folders required for WedLinker in your home folder.
- Open WedLinker by double-clicking the program file,
WedLinker.jar.
A GUI similar to the image below should appear in a few seconds. Note how the app contains some sample data.
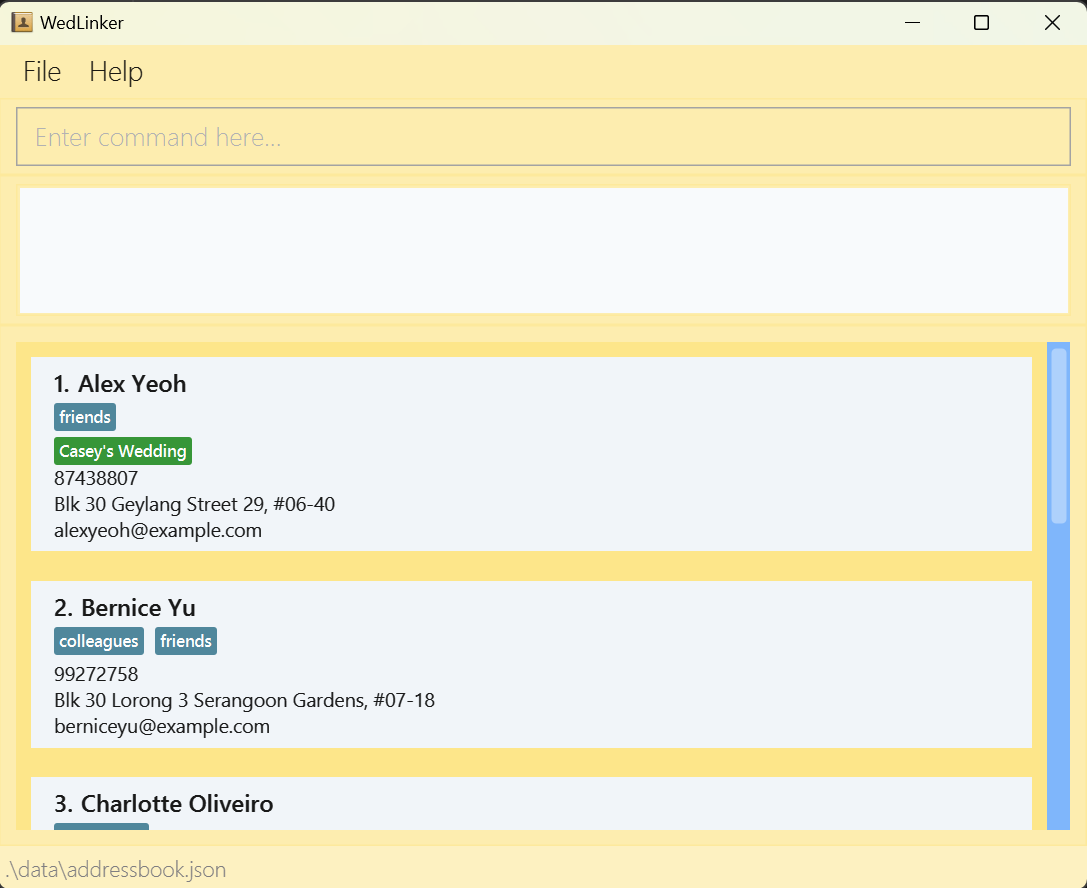
Type a command in the command box and press Enter to execute it. For example, typing
helpand pressing Enter will open the help window.
Some example commands you can try:list: Lists all contacts.add n/John Doe p/98765432 e/johnd@example.com a/ABC Photography Studio: Adds a contact named John Doe to WedLinker with the phone number 98765432, email address johnd@example.com, and address ABC Photography Studio.delete 3: Deletes the 3rd contact shown in the current list.clear: Deletes all contacts.exit: Exits the app.
- Refer to the Features below for details of each command.
Features
Notes about the command format:
Words in
UPPER_CASEare the parameters to be supplied by the user.
For example:add n/NAME,NAMEis a parameter which can be used asadd n/John Doe.Items in square brackets are optional.
For example:n/NAME [t/TAG_NAME]can be used asn/John Doe t/guestor asn/John Doe.Items with
… after them can be used multiple times.
For example:[t/TAG_NAME]…can be:t/guest,t/guest t/photographeretc.Commands in WedLinker uses labels to specify the parameters, the labels are stated as such:
- n/ Name
- a/ Address
- p/ Phone Number
- e/ Email
- t/ Tag
- w/ Wedding
- tk/ Task
- d/ Date
Caution:
Extra inputs for commands that do not require them (such as
help,list,exitandclear) will be ignored.- For example: If the command specifies
help 123, it will be interpreted ashelp.
- For example: If the command specifies
Similarly, extra labels (e.g. n/ or tk/) for commands that do not take in those labels will be processed as part of other inputs.
- For example: When adding a person, you can specify the labels
n/,p/,e/,a/,t/, andw/. If the command specifiesadd n/Betsy Crowe d/2020-04-11 tk/Buy flowers, it will be interpreted as adding a person with the name "Betsy Crowe d/2020-04-11 tk/Buy flowers".
- For example: When adding a person, you can specify the labels
If you are using a PDF version of this document, be careful when copying and pasting commands that span multiple lines as space characters surrounding line-breaks may be omitted when copied over to the application.
- You can speed up using WedLinker by using the shortcuts for various commands. For example, instead of typing in
assign-vendor 1, you can type inasv 1. You can find the shortcuts for each command in their respective sections.
General Features
Viewing help
You can find the help page by entering the command help.

Format: help
Listing all Persons
You can see a list of all saved Persons in the WedLinker by entering the command list.
Format: list
Listing all Weddings
You can see a list of all Weddings in the WedLinker by entering the command list-weddings.
Format: list-weddings or lw
Listing all Tasks
You can see a list of all Tasks in the WedLinker by entering the command list-tasks.
Format: list-tasks or ltasks
Listing all Tags
You can see a list of all Tags in the WedLinker by entering the command list-tags.
Clearing all entries
You can delete all the data from WedLinker by entering clear.
Format: clear
Caution:
This action is irreversible and cannot be undone. Please ensure you have backed up any important information before proceeding.Exiting the program
Exits the program.
Format: exit
Saving the data
WedLinker data is saved in your computer automatically. There is no need to save manually.
Editing the data file
WedLinker data is saved automatically as a JSON file [JAR file location]/data/addressbook.json. Advanced users are welcome to update data directly by editing that data file.
Caution:
If your changes to the data file makes its format invalid, WedLinker will discard all data and start with an empty data file at the next run. Hence, it is recommended to take a backup of the file before editing it.Furthermore, certain edits can cause the WedLinker to behave in unexpected ways (e.g. if a value entered is outside the acceptable range). Therefore, edit the data file only if you are confident that you can update it correctly.
Person Features
Adding a person
You can add a new contact to WedLinker by using the add.
Format: add n/NAME [p/PHONE_NUMBER] [e/EMAIL] [a/ADDRESS] [t/TAG_NAME]… [w/WEDDING_NAME]…
If you want to add contact to WedLinker, type add followed by details such as the name, phone number, and email.
- People in WedLinker cannot have the same names.
NAMEis case-insensitive.- So, if
John Doeis already in WedLinker, adding anotherjohn doewith different details will not work.
- So, if
- If the
TagsorWeddingsspecified in the add command do not exist yet, they will be created.
Examples:
- To add a contact named John Doe with a phone number of 98765432, email johnd@example.com, and address XYZ Floral Services, enter the command:
add n/John Doe p/98765432 e/johnd@example.com a/XYZ Floral Services
- To add a contact named Betsy Crowe with a phone number of 1234567, with tags Photographer and Guest, enter the command:
add n/Betsy Crowe p/1234567 t/Photographer t/Guest
Tip:
- Adding a person with
TagsorWeddingsthat do not exist in WedLinker will create all theTagsandWeddings. Created weddings will have the person automatically assigned to their guest lists. - A person can have any number of tags or weddings (including 0).
- A person's name must contain only letters, numbers and certain special characters, which can be used to represent different naming conventions:
- Hyphen (-): Used for double-barrelled names, such as "Mary Doe-Smith".
- Slash (/): Used to store nicknames or alternative names, like "John/Jonny Doe".
- Period (.): Used to shorten names, such as "John D. Doe" or "Jane S.".
- Apostrophe ('): Used in names like "O'Hare" or "O'Conner".
- A person's phone number should be at least 3 digits long.
- Emails should follow the format local-part@domain where the local-part contains only letters, numbers, and the following characters: + _ . -. Local-part cannot start or end with a special character. The domain consists of labels separated by periods, each starting and ending with a letter or number. Labels may include letters, numbers, and hyphens but cannot start or end with a hyphen. The final domain label must be at least 2 characters long.
Caution:
- People with single or multiple spaces in their names are considered distinct and treated as separate people. For example:
- John Doe vs. John Doe
- TK/Tyler Kennedy vs. TK / Tyler - Kennedy
- Extra labels in the add command will be processed as part of other inputs.
- For example: When adding a person, you can specify the labels
n/, p/, e/, a/, t/, and w/. If the command specifiesadd n/Betsy Crowe d/2020-04-11 tk/Buy place settings, it will be interpreted as adding a person with the nameBetsy Crowe d/2020-04-11 tk/Buy place settings
- For example: When adding a person, you can specify the labels
Editing a person
You can edit details of an existing person in WedLinker by using the edit command.
Format: edit PERSON_NUMBER [n/NAME] [p/PHONE] [e/EMAIL] [a/ADDRESS]
To edit the details of an existing contact in WedLinker, type edit followed by the positional number of the person in the contact list, and details you wish to update, such as the name, phone number, and email.
- The
PERSON_NUMBERmust be a positive integer 1, 2, 3, … - At least one of the optional fields must be provided.
- Existing details will be erased and updated to the details provided.
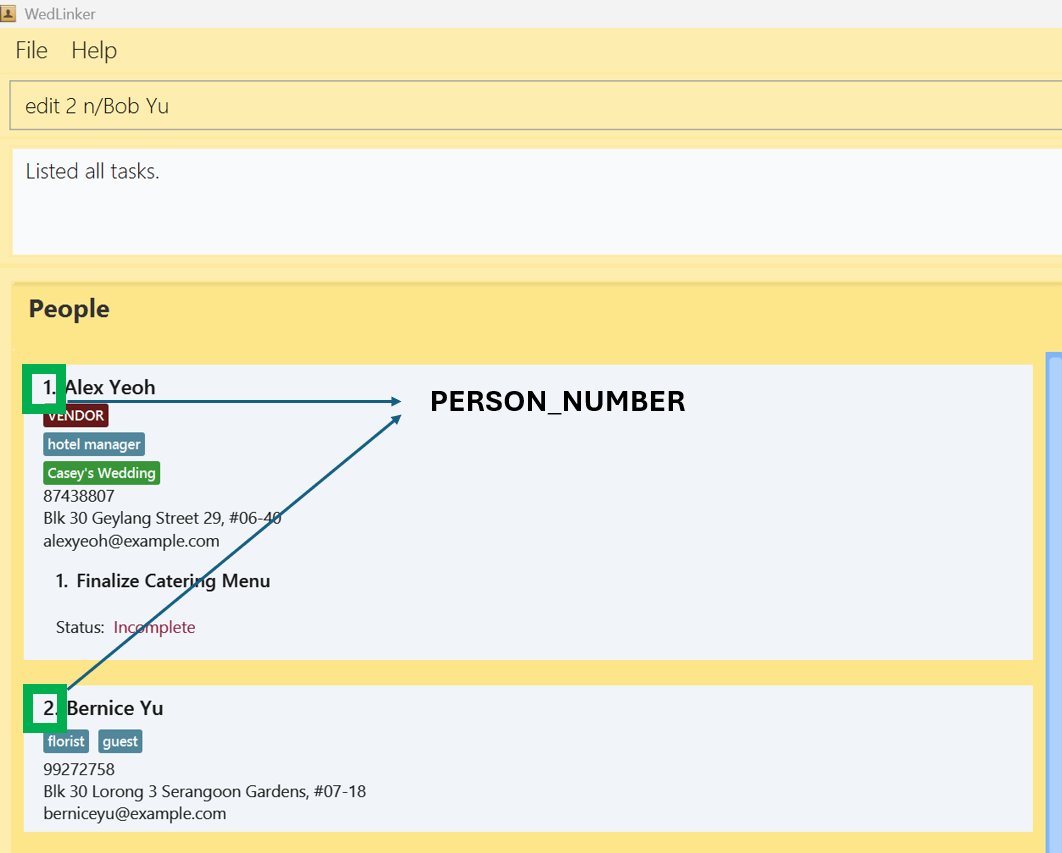
The PERSON_NUMBER corresponds to each person's position in the currently visible `Person` list.
- In this example, the
PERSON_NUMBER2 refers to the person named "Bernice Yu", and the commandedit 2 n/Bob Yuwill change the contact's name from "Bernice Yu" to "Bob Yu".
Examples:
- To change the phone number of the first contact enter the command:
edit 1 p/91234567.- This updates the contact's phone number to 91234567.
- To change the name and address of the second contact, enter the command:
edit 2 n/Betsy Crower a/XYZ Flower Shop.- This updates the contact's name to Betsy Crower and address to XYZ Flower Shop.
Deleting a person
You can remove a person from WedLinker by using the delete command.
Format: delete PERSON_NUMBER
To remove a contact from WedLinker, type delete followed by the positional number of the person in the contact list.
- The
PERSON_NUMBERmust be a positive whole number 1, 2, 3, …
Examples:
- To delete the second contact in WedLinker:
- First, list all contacts by entering the command:
list, - Then, enter the command:
delete 2
- First, list all contacts by entering the command:
- To delete the first contact found when searching for the name
Betsy:- First, search for contacts with the name
Betsyby entering the command:find n/Betsy - Then, enter the command:
delete 1
- First, search for contacts with the name
Searching people by any field
You can find all persons based on a search term after the label and display them as a list using the find command.
Format: find n/NAME... or find p/PHONE... or find e/EMAIL... or find a/ADDRESS... or find t/TAG_NAME... or find w/WEDDING_NAME... or find tk/TASK_NAME...
To search for a contact in WedLinker, type find followed by the label and search terms.
- The search is case-insensitive. For example:
hanswill matchHans. - The label that corresponds to the field you want to search should be specified. For example:
find n/Alexsearches by name,find e/alex@gmail.comsearches by email. - The search term after the label must be specified and cannot be empty. For example:
find a/is not allowed as the search term should be specified. - The search will return partial matches and full matches.
- Multiple search terms can be searched for the same field by placing each keyword after the appropriate label. For example: Searching for people whose phone number contains either 98 or 64, you can enter the command
find p/98 p/64. This will return all contacts that have either 98 or 64 in their phone number. - You can only specify one label to search at a time. For example,
find n/Alex a/is not allowed as it searches for keywords in more than one field. - The order of the keywords does not matter. e.g.
n/Hans n/Bowill return the same contacts asn/Bo n/Hans.
Examples:
find p/973returns all Contacts whose phone number contains 973find n/alex n/davidreturnsAlex Yeoh,David Lifind t/guestsreturns all Contacts tagged with 'guests'find w/Casey's Weddingreturns all Contacts assigned to Casey's Wedding
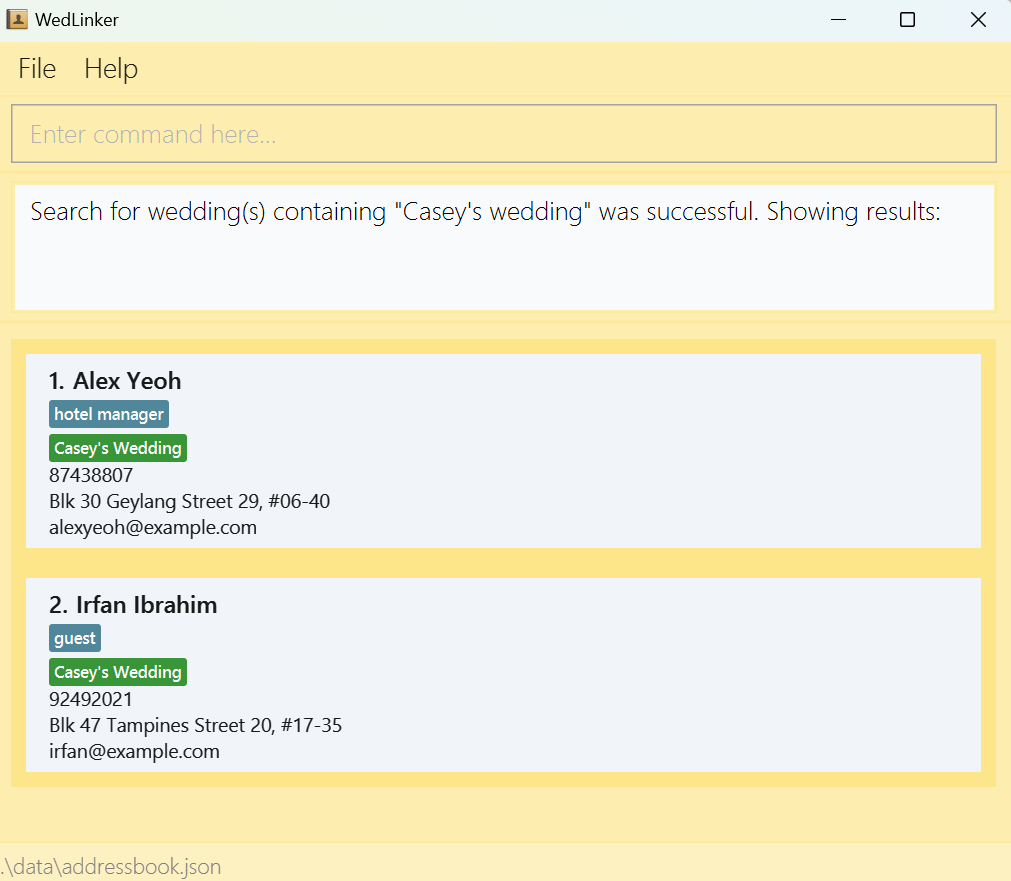
Tag Features
Creating a tag
You can create tags for contacts within WedLinker by using the create-tag command.
Format: create-tag t/TAG_NAME orctag t/TAG_NAME
To create a tag, type create-tag followed by the name of the tag.
- The
TAG_NAMEshould contain letters, numbers and whitespaces. - Tags are unique in WedLinker, there would not be any duplicated Tags.
- Multiple contacts can share the same tag.
- Tags are case-insensitive, so you cannot have both a 'hotel manager' and 'Hotel Manager' tag
Examples:
- To create a tag named
Florist, enter the command:create-tag t/Florist
Caution:
- Tags with single or multiple spaces in their names are considered distinct and treated as separate tags. For example:
- Venue IC vs. Venue IC
- If you want to create a Tag with a long name, it might not be shown clearly in the list.
We recommend keeping names of Tags to a maximum of 50 characters long.
You can use list-tags instead for better visuals.
Assigning tag to contact
You can assign a tag to a specific person in WedLinker by using the tag command.
Format: tag PERSON_NUMBER t/TAG_NAME... [f/]
To assign a tag to a contact, type tag followed by the positional number of the person in the contact list and the name of the tag.
- The
PERSON_NUMBERmust be a positive integer 1, 2, 3, …. - The
Tagmust exist in WedLinker before it can be assigned. - If the
Tagdoes not exist, you can use the labelf/to force the creation and assignment of theTag.
Examples:
- To assign an existing tag named
Floristto the first person in the list, enter the command:tag 1 t/Florist
- To assign a new tag named
Musician(that doesn't currently exist) to the second person in the list, enter the command:tag 2 t/Musician f/
To see all current tags, use the list-tags command
Caution:
- Force-tagging a person with extra input will cause those extra inputs to be ignored. For example:
tag 1 f/ RandomWord t/Tag1will causeRandomWordto be ignored.
Unassigning tag from contacts
You can remove a tag from a specific person in WedLinker by using the untag command.
Format: untag PERSON_NUMBER t/TAG_NAME...
To remove a tag from a contact, type untag followed by the positional number of the person in the contact list and the name of the tag.
- The
PERSON_NUMBERmust be a positive integer 1, 2, 3, …. TAG_NAMEis case-sensitive unlike other tag commands so if person 2 is tagged with the tag Hotel Manager, only entering the commanduntag 2 t/Hotel Managerwill remove the tag from person 2 anduntag 2 t/hotel managerwill not.
Examples:
- To remove the tag named
Floristfrom the first person in the list, enter the command:untag 1 t/Florist
Deleting a tag
You can delete a tag you no longer use in WedLinker by using the delete-tag command.
Format: delete-tag t/TAG_NAME [f/] or dtag t/TAG_NAME [f/]
To delete a tag from WedLinker, type delete-tag followed by the name of the tag
TAG_NAMEis case-insensitive.- The
Tagmust exist in WedLinker. - The
Tagcannot be assigned to any contacts after it is deleted. - If the
Tagis currently in use, you can usef/to force its deletion and remove the tag from all contacts.
Examples:
- To delete the tag named
Floristfrom WedLinker, enter the command:delete-tag t/Florist
Wedding Features
Adding a Wedding
You can create a Wedding within WedLinker that can be linked to contacts by using the create-wedding command.
Format: create-wedding w/WEDDING_NAME or cw w/WEDDING_NAME
To create a Wedding, type create-wedding followed by the name of the wedding.
- The
WEDDING_NAMEshould only contain letters, numbers, spaces or the following characters: / . , ' & : ( ) WEDDING_NAMEis case-insensitive.- Weddings are unique in WedLinker, there would not be any duplicated Weddings.
Examples:
- To create a Wedding named
Wedding 1, enter the command:create-wedding w/Wedding 1
Caution:
- Weddings with single or multiple spaces in their names are considered distinct and treated as separate weddings. For example:
- O'Hare's Wedding vs. O'Hare's Wedding
- If you want to create a Wedding with a long name, it might not be shown clearly in the list.
We recommend keeping names of Weddings to a maximum of 50 characters long.
You can use list-weddings instead for better visuals.
Assigning contact to one or more Weddings
You can assign a person to one or more Weddings by using the assign-wedding command.
Format: assign-wedding PERSON_NUMBER w/WEDDING_NAME… [p1/] [p2/] [f/] or asw PERSON_NUMBER w/WEDDING_NAME… [p1/] [p2/] [f/]
To assign a person to one or more Weddings, type assign-wedding, followed by the positional number of the person in the person list and the name(s) of the wedding(s).
WEDDING_NAMEis case-insensitive.- The
PERSON_NUMBERmust be a positive integer 1, 2, 3, …. - The
Weddingmust exists in WedLinker before it can be assigned. - If the
Weddingdoes not exist, you can usef/to force its creation and assignment to the contact. - Assigning with the optional
p1/orp2/keywords will set that contact as Partner 1 or Partner 2 of the wedding respectively. - When you use this function with both
p1/andp2/, WedLinker will default to assigning the person as the first partner.
Examples:
- To assign the Wedding named
Wedding 1to the third person in the contact list, enter the command:assign-wedding 3 w/Wedding 1
- To assign the Weddings named Wedding 3 to the second person as the first partner in the wedding, and the wedding Amanda's Wedding to the second person as a guest, enter the command:
assign-wedding 2 w/Wedding 3 p1/ w/Amanda's Wedding
Editing Wedding details
You can edit details of a Wedding, such as the Wedding name and Address by using the edit-wedding command.
Format: edit-wedding WEDDING_NUMBER [a/ADDRESS] [d/DATE] or ew WEDDING_NUMBER [a/ADDRESS] [d/DATE]
To edit the details of a Wedding, enter the command list-weddings to identify the Wedding number in the Wedding list.
Following that, type "edit-wedding" followed by the Wedding number and the details you wish to edit.
- The WEDDING_NUMBER must be a positive integer 1, 2, 3, ….
- Existing values in the specified fields will be overwritten with the specified values.
- Date must be in "YYYY-MM-DD" format.
Examples:
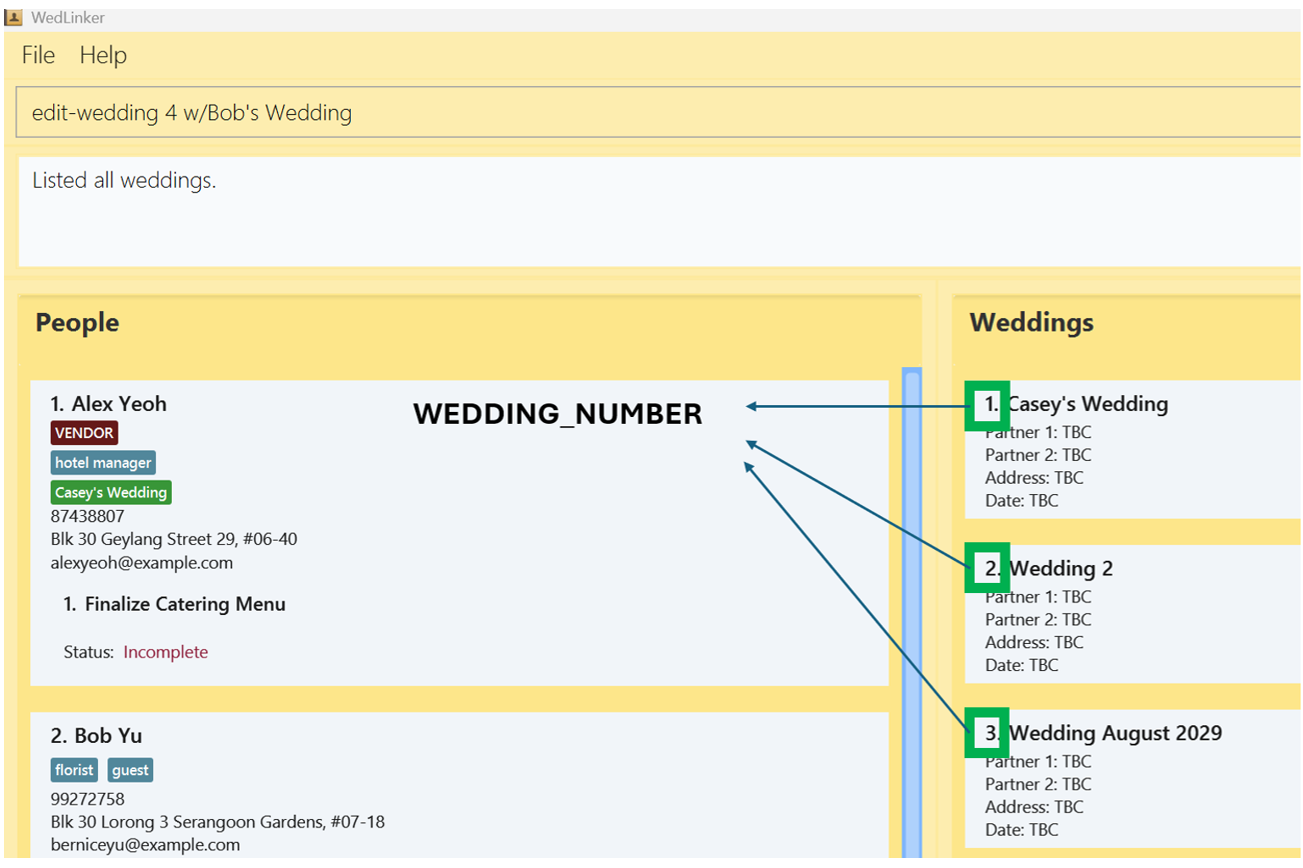
The WEDDING_NUMBER corresponds to each Wedding's position in the `Wedding` list
In this example, the
WEDDING_NUMBER2 refers to the Wedding named "Wedding 2", and the commandedit-wedding 2 w/Bob's Weddingwill change the Wedding name from "Wedding 2" to "Bob's Wedding".To edit the address of the Wedding named
Wedding!, to XYZ street:- First, identify the Wedding number by entering the command:
list-weddings - Should the Wedding number of
Wedding!be 1, enter the command:edit-wedding 1 a/XYZ street. If the Wedding number is different, simply replace the 1 in the command with the corresponding Wedding positional number.
- First, identify the Wedding number by entering the command:
Unassigning contacts from a Wedding
You can remove a person from one or more Weddings using the unassign-wedding command.
Format: unassign-wedding PERSON_NUMBER w/WEDDING_NAME... or uw PERSON_NUMBER w/WEDDING_NAME...
To remove a contact from one or more Weddings, type "unassign-wedding", followed by the positional number of the person in the contact list and the name(s) of the wedding(s).
WEDDING_NAMEis case-sensitive unlike other Wedding commands.- The
PERSON_NUMBERmust be a positive integer 1, 2, 3, …. - Unassign-wedding command is case-sensitive, so if person 2 is assigned to the wedding, Wedding 2, only entering the command
unassign-wedding 2 w/Wedding 2oruw 2 w/Wedding 2will unassign the wedding from person 2 andunassign-wedding 2 w/wedding 2oruw 2 w/wedding 2will not.
Examples:
- To remove the second person in the list from the Wedding named
Wedding 1, enter the command:unassign-wedding 2 w/Wedding 1
Deleting a Wedding
You can delete a Wedding from WedLinker by using the delete-wedding command.
Format: delete-wedding w/WEDDING_NAME [f/] or dw w/WEDDING_NAME [f/]
To delete a Wedding, type "delete-wedding", followed by the name of the wedding.
- There should be no contacts assigned to the
Weddingbefore it is deleted. - If there are still contacts assigned to the
Wedding, you can usef/to force the deletion of theWedding. This will un-assign all contacts from thatWedding. TheWeddingwill also be removed from all contacts who were previously assigned to it."
Examples:
- To delete the wedding named
Wedding 1, enter the command:delete-wedding w/Wedding 1
Known issue: the unassign-wedding command is case-sensitive, so if person 2 is assigned to the wedding, Wedding 2, only entering the command unassign-wedding 2 w/Wedding 2 or uw 2 w/Wedding 2
will unassign the wedding from person 2 and unassign-wedding 2 w/wedding 2 or uw 2 w/wedding 2 will not.
Task Features
Creating one or more Tasks
You can create one or more Tasks by using the create-task command.
Format: create-task tk/TASK_DESCRIPTION [d/DATE] [d/DATE] ... or ctask tk/TASK_DESCRIPTION [d/DATE] [d/DATE] ...
To create a task, type create-task followed by the description of the task.
You can also include up to two dates if needed, with a single date indicating a deadline and two dates to define a start and end period.
TASK_DESCRIPTIONis case-sensitive.- The dates must be specified with the format
d/YYYY-MM-DD - Tasks are unique in WedLinker, there would not be any duplicated tasks.
- You can assign tasks to a contact using the assign-task command.
Examples:
- To create two tasks with the descriptions
Buy cakeandBook venue, enter the command:create-task tk/Buy cake tk/Book venue
- To create a task with the description of
Finalise itinerarywith a specified deadline of2024-12-22, enter the command:create-task tk/Finalise itinerary d/2024-12-22
Caution:
- Tasks with single or multiple spaces in their names are considered distinct and treated as separate tasks. For example:
- Send invitations vs. Send invitations
Assigning a Task to a contact
You can assign one or more Tasks to a Person using the assign-task command.
Format: assign-task PERSON_NUMBER TASK_NUMBER... or atask PERSON_NUMBER TASK_NUMBER...
To assign Task(s) to a contact, enter the command list-tasks to identify the Task number in the Task list.
Following that, type "assign-task" followed by assigned person's positional number and the Task number(s) of Tasks you wish to assign to the person.
The PERSON_NUMBER and TASK_NUMBER must be positive integers 1, 2, 3, ….
The PERSON_NUMBER and TASK_NUMBER refer to the number of the Person in the person list and the number of the Task in the task list, respectively.
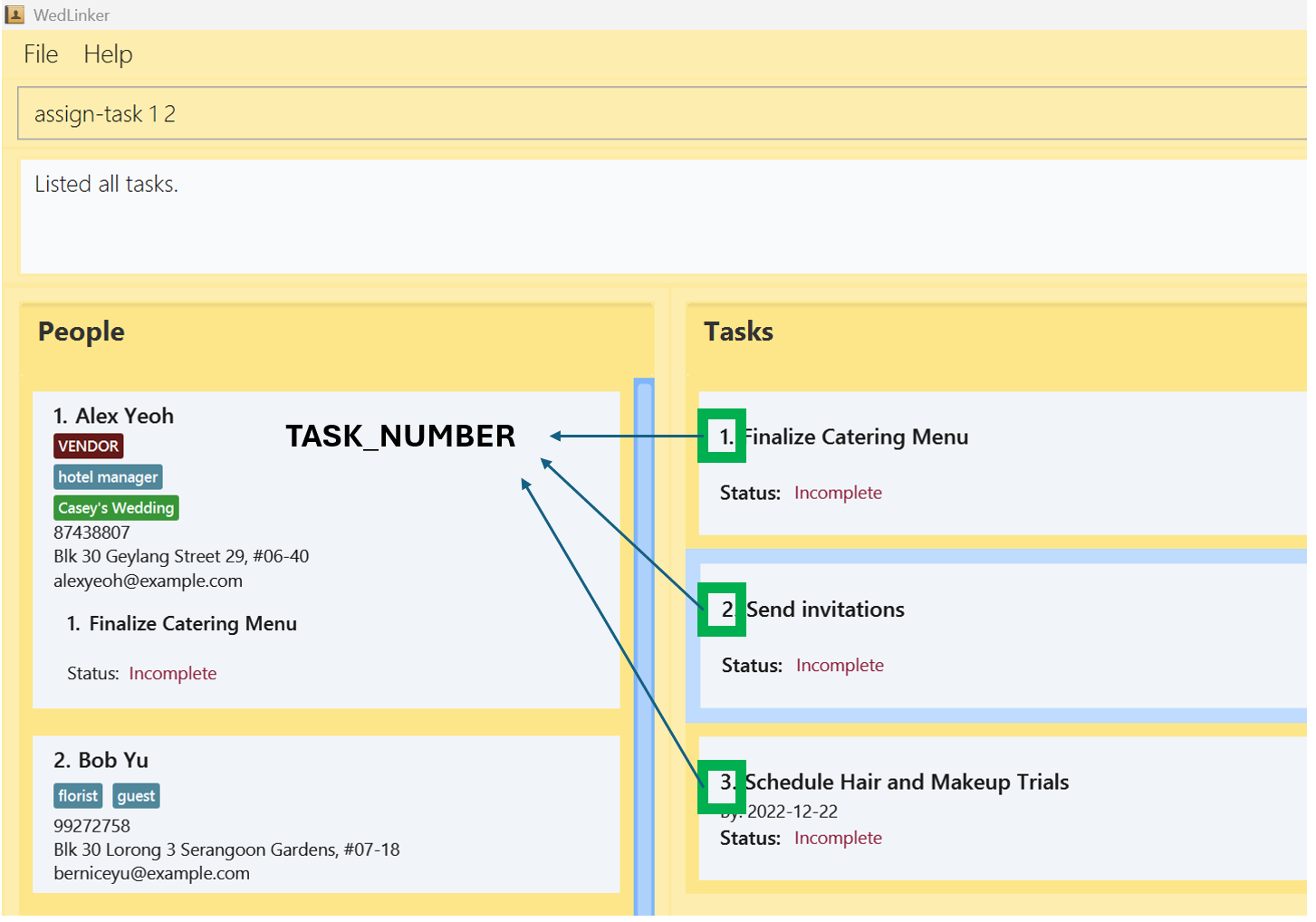
The TASK_NUMBER corresponds to each Task's position in the `Task` list
In this example, the
TASK_NUMBER2 refers to the Task with the description "Send invitations", and the commandassign-task 1 2will assign the "Send invitations" task to the contact withPERSON_NUMBER1, which is "Alex Yeoh".Examples:
- To assign two Tasks with the descriptions
Buy cakeandFinalise itinerary:- Enter the command
listto see all Persons andlist-taskto see all Tasks. - Secondly, identify the positional number of the Person you wish to assign Tasks to
- Thirdly, identify the Task numbers of the two Tasks you wish to assign.
- Lastly, should the Person number be 1, and the Task numbers are 2 and 3, enter the command:
assign-task 1 2 3
- Enter the command
- To assign two Tasks with the descriptions
Unassigning a Task from a contact
You can unassign one or more Task from a Person using the unassign-task command.
Format: unassign-task PERSON_NUMBER PERSON_TASK_NUMBER... or unatask PERSON_NUMBER PERSON_TASK_NUMBER...
To remove a Task from a contact, type unassign-task followed by the positional number of the Person and the Person's Task number(s).
- The
PERSON_TASK_NUMBERhere refers to the Task's position within a Person's assigned tasks, not the TASK_NUMBER inlist-task. - The
PERSON_NUMBERandPERSON_TASK_NUMBERmust be positive integers 1, 2, 3, ….
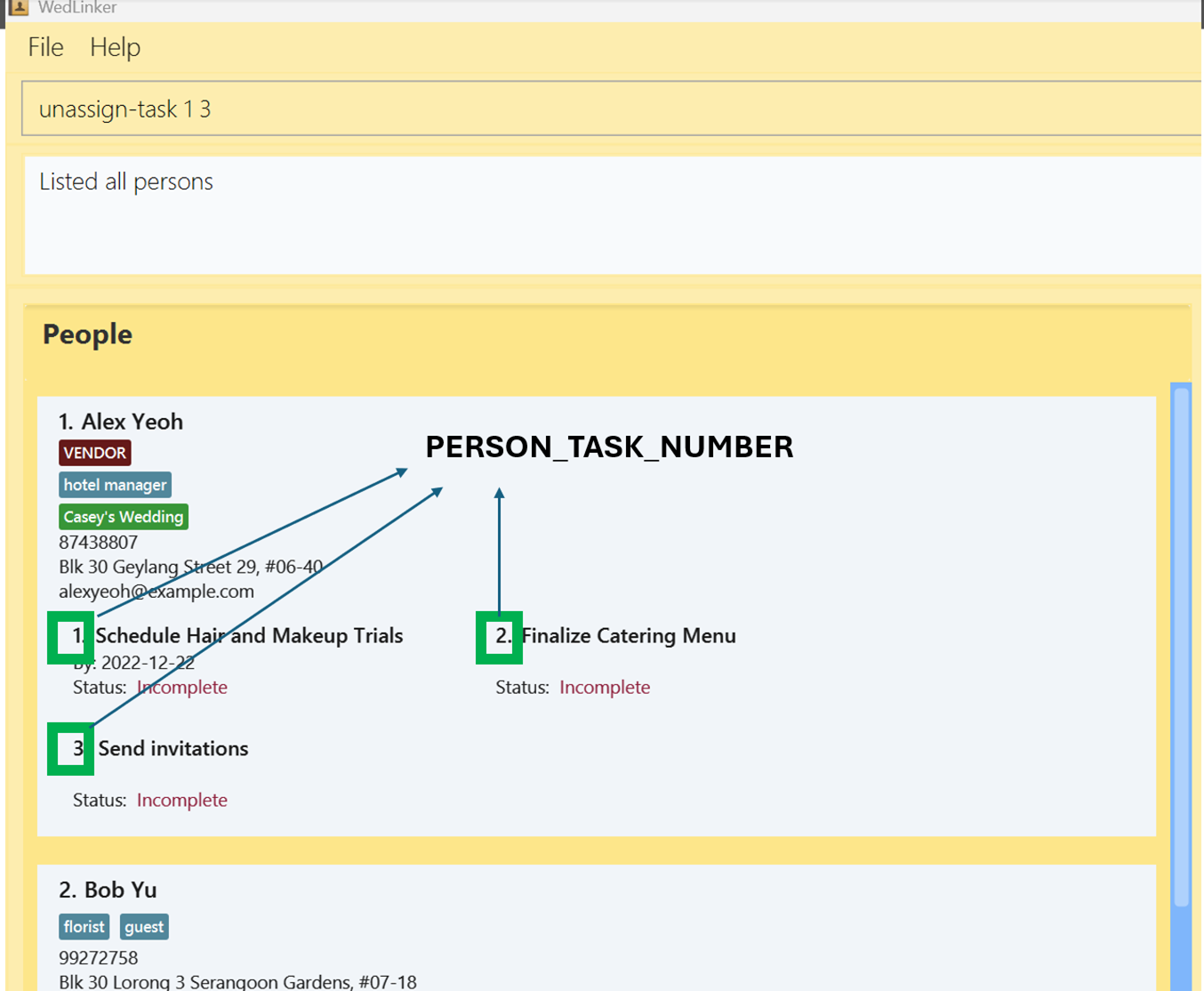
The PERSON_TASK_NUMBER corresponds to each Task's position within a Person's assigned tasks.
- In this example, the PERSON_TASK_NUMBER 3 for the first Person refers to the Task with the description "Send invitations", and the command
unassign-task 1 3will remove the "Send invitations" Task from the Person withPERSON_NUMBER1, which is "Alex Yeoh".
Examples:
- To remove the tasks with the descriptions
Buy cakeandFinalise itineraryfrom the first person in the contact list:- First, identify the assigned Task numbers of the two tasks assigned to the person
- Should the assigned Task numbers be 2 and 3, enter the command:
unassign-task 1 2 3
Marking a task as completed
You can mark one or more Tasks as completed by using the mark-task command.
Format: mark-task TASK_NUMBER... or mtask TASK_NUMBER...
To mark a task to be completed, enter the command list-tasks to identify the Task number(s) of task(s) you wish to mark.
Following that, type mark-task followed by the Task number(s).
- Marks a
Taskas completed. - The TASK_NUMBER correspond to the index of the task when in the list-tasks view.
- The TASK_NUMBER must be a positive integers 1, 2, 3, ….
Examples:
- To mark the task with the description
Finalise itineraryas complete:- First, identify the Task number of the task by entering the command:
list-tasks. - Should the Task number be 1, enter the command
mark-task 1.
- First, identify the Task number of the task by entering the command:
Unmarking a task
You can mark one or more Tasks as not completed by using the unmark-task command.
Format: unmark-task TASK_NUMBER... or untask TASK_NUMBER...
To mark a task as not completed, enter the command list-tasks to identify the Task number(s) of task(s) you wish to mark.
Following that, type unmark-task followed by the Task number(s).
- The
TASK_NUMBERmust be a positive integer 1, 2, 3, ….
Examples:
- To mark the completed task with the description
Finalise itineraryas incomplete:- First, identify the Task number of the task by entering the command:
list-tasks. - Should the Task number be 1, enter the command
unmark-task 1.
- First, identify the Task number of the task by entering the command:
Deleting a Task
You can delete a specific Task from WedLinker by using the delete-task command.
Format: delete-task TASK_NUMBER or dtask TASK_NUMBER
To delete a task, enter the command list-tasks to identify the Task number in the task list.
Following that, type "delete-task" and the Task number of the task that you wish to delete.
- The
TASK_NUMBERmust be a positive integer 1, 2, 3, ….
Examples:
- To delete a task with the description
Buy cake:- First, identify the Task number by entering the command:
list-tasks. - Should the Task number be 1, enter the command:
delete-task 1.
- First, identify the Task number by entering the command:
Vendor Features
Assigning a Vendor
You can use the assign-vendor command to designate a contact to be a Vendor.
Format: assign-vendor PERSON_NUMBER or asv PERSON_NUMBER
To designate a contact as a Vendor, type assign-vendor followed by the positional number of the person in the contact list.
- Vendors can be managed with the same functionalities as a regular contact, e.g. Vendors can be assigned to Weddings, can be assigned with tags etc.
- The
PERSON_NUMBERmust be a positive integer 1, 2, 3, …. - The
Vendorcan now haveTasksassigned to them.
Examples:
- To designate the first contact in the person list as a vendor, enter the command:
assign-vendor 1.
Unassigning a Vendor
You can use the unassign-vendor command to remove a Vendor designation from a contact, making them a regular non-vendor contact in WedLinker.
Format: unassign-vendor PERSON_NUMBER [f/] or uv PERSON_NUMBER [f/]
To remove a Vendor designation from a contact, type unassign-vendor followed by the positional number of the person in the contact list.
- The
PERSON_NUMBERmust be a positive integer 1, 2, 3, …. - Unassigns a
Vendorat the specifiedPERSON_NUMBERsuch that thePersonis no longer aVendor.Taskscan no longer be assigned to thisPerson. - No tasks should be assigned to the
Vendorbefore they are unassigned. - However, if the specified
Vendorhas tasks assigned to them, you can use the labelf/to force the removal of the vendor designation and remove all tasks currently assigned to thatVendor.
Examples:
- To remove a vendor designation from the first contact, enter the command:
unassign-vendor 1.
Known issues
When using multiple screens, if you move the application to a secondary screen, and later switch to using only the primary screen, the GUI will open off-screen. The remedy is to delete the
preferences.jsonfile created by the application before running the application again.If you minimize the Help Window and then run the
helpcommand (or use theHelpmenu, or the keyboard shortcutF1) again, the original Help Window will remain minimized, and no new Help Window will appear. The remedy is to manually restore the minimized Help Window.The commands
untagandunassign-weddingare case-sensitive. So, if a person, person 2, is assigned to a wedding, Wedding 2, entering the commandunassign-wedding 2 w/wedding 2will not remove Wedding 2 from person 2.When you use the
assign-weddingfunction with bothp1/andp2/, WedLinker will default to assigning the person as the first partner for the specified wedding.
Command summary
| Action | Format, Examples |
|---|---|
| Add | add n/NAME [p/PHONE] [e/EMAIL] [a/ADDRESS] [t/TAG_NAME]… [w/WEDDING_NAME]… e.g., add n/James Ho p/22224444 e/jamesho@example.com a/123, Clementi Rd, 1234665 t/florist |
| Assign Task | assign-task PERSON_NUMBER TASK_NUMBER… or atask PERSON_NUMBER TASK_NUMBER… e.g., assign-task 2 1 3 |
| Assign Vendor | assign-vendor PERSON_NUMBER or asv PERSON_NUMBER e.g., asv 2 |
| Assign Wedding | assign-wedding PERSON_NUMBER w/WEDDING_NAME… [p1/] [p2/] [f/] or asw PERSON_NUMBER w/WEDDING_NAME… [p1/] [p2/] [f/] e.g., asw 2 w/Casey's Wedding p1/ w/Wedding August 29th |
| Clear | clear |
| Create Tag | create-tag t/TAG_NAME or ctag t/TAG_NAME e.g., create-tag t/photographer |
| Create Task | create-task tk/TASK_DESCRIPTION [d/DATE] [d/DATE]… or ctask tk/TASK_DESCRIPTION [d/DATE] [d/DATE]… e.g., create-task tk/Order Wedding Cake ctask tk/Book Venue d/2025-02-01 create-task tk/Meet Caterer d/2024-11-19 d/2024-11-20 |
| Create Wedding | create-wedding w/WEDDING_NAME or cw w/WEDDING_NAME e.g., cw w/JJ's Wedding |
| Delete | delete PERSON_NUMBERe.g., delete 3 |
| Delete Tag | delete-tag t/TAG_NAME [f/] or dtag t/TAG_NAME [f/] e.g., delete-tag t/photographer |
| Delete Task | delete-task TASK_NUMBER or dtask TASK_NUMBER e.g., dtask 6 |
| Delete Wedding | delete-wedding w/WEDDING_NAME [f/] or dw w/WEDDING_NAME [f/] e.g., delete-wedding w/Lav's Wedding |
| Edit | edit PERSON_NUMBER [n/NAME] [p/PHONE] [e/EMAIL] [a/ADDRESS]e.g., edit 2 n/James Lee e/jameslee@example.com |
| Edit Wedding | edit-wedding WEDDING_NUMBER [a/ADDRESS] [d/DATE]or ew WEDDING_NUMBER [a/ADDRESS] [d/DATE] e.g., edit-wedding 2 a/Jurong Christian Church |
| Exit | exit |
| Find | find n/NAME… or find p/PHONE… or find e/EMAIL… or find a/ADDRESS… or find t/TAG_NAME… or find w/WEDDING_NAME… or find tk/TASK_NAME… e.g., find n/James Jake find a/Serangoon a/Blk 13 |
| Help | help |
| List | list |
| List Weddings | list-weddings or lw |
| List Tags | list-tags or ltags |
| List Tasks | list-tasks or ltasks |
| Mark Task | mark-task TASK_NUMBER… or mtask TASK_NUMBER… e.g., mark-task 1 mtask 1 2 3 |
| Tag | tag PERSON_NUMBER t/TAG_NAME… [f/] e.g., tag 2 t/florist t/photographer |
| Unassign Task | unassign-task PERSON_NUMBER PERSON_TASK_NUMBER… or unatask PERSON_NUMBER PERSON_TASK_NUMBER… e.g., unatask 2 1 3 |
| Unassign Vendor | unassign-vendor PERSON_NUMBER [f/] or uw PERSON_NUMBER [f/] e.g., unassign-vendor 3 |
| Unassign Wedding | unassign-wedding PERSON_NUMBER w/WEDDING_NAME… or uw PERSON_NUMBER w/WEDDING_NAME… e.g., uw 2 w/John's Wedding |
| Unmark Task | unmark-task TASK_NUMBER… or untask TASK_NUMBER… e.g., untask 1 unmark-task 1 2 3 |
| Untag | untag TASK_NUMBER t/TAG_NAME… e.g., untag 4 t/available t/chef |
Frequently Asked Questions
How do I transfer my data to another computer?
To transfer your data to another computer, follow these steps:
- Install the WedLinker app on the new computer.
- Navigate to the new installation's home folder and locate the empty data file.
- Overwrite this file by replacing it with the data file from your previous computer's WedLinker home folder.
Once this is done, you should have all your data transferred successfully to the new computer.